freeNAS
Quick ways to check disk alignment for ESXi Datastores and Windows VM’s
There are two simple checks a virtual infrastructure (VI) admin should be doing to ensure ESXi Datastores and the Windows VM’s are properly aligned. If either are misaligned then performance issues will follow. Though I’m not going to get into the whys and how’s of alignment issues I will show you how to quickly check.
1 – ESXi Datastores (DS)
By default if the VI admin formats a target datastore with vCenter Server or directly connected to a host via the VI Client the starting sector will be 2048. A starting sector of 2048 will satisfy nearly all of the storage vendors out there, however a 2048 starting sector should be validated with your storage vendor.
If the VI Admin chose to format the DS via a script then they should choose a starting sector of 2048 or what the storage vendor recommends
Example — partedUtil setptbl \$disk gpt “1 2048…..” More info here on partedUtil
Here is a simple command to check your “Start Sector”. SSH or Direct console into a host that has DSs you want to check and run this command.
~ # esxcli storage core device partition list
Some note about this –
RED Box – Is the local boot disk, so its starting sector will be 64, this is not an issue as this is the ESXi Boot disk
Yellow, Green, and Blue – Are all VSAN Disks and all have a starting sector of 2048 << This is what I’m looking for, I want to make sure all DS disks start at 2048, if not they could experience performance issues.
2 – Windows VM Check
Windows checks are pretty easy too, the starting sector offset should be 2048. Note the screenshot below shows the Partition starting offset of 1,048,576, also note it’s labeled in bytes not sectors. To find the starting sector just divide the Partition Starting Offset by the Bytes/Sector. Simple math tells us its right — 1048576/512 = 2048 Sector. If your Partition Starting offset is anything other than 1,048,576 Bytes or 2048 Sectors then the VM is not aligned and will need adjusted.
To find your Partition Starting offset, from a Windows Command Prompt, type in ‘msinfo32.exe’, go to Components > Storage > Disks, and note your Partition Starting Offset.
VSAN – Setting up VSAN Observer in my Home Lab
VSAN Observer is a slick way to display diagnostic statics not only around how the VSAN is performing but how the VM’s are as well.
Here are the commands I entered in my Home Lab to enable and disable the Observer.
Note: this is a diagnostic tool and should not be allowed to run for long periods of time as it will consume many GB of disk space. Ctrl+C will stop the collection
How to Start the collection….
- vCenter239:~ # rvc root@localhost << Logon into vCenter Server Appliance | Note you may have to enable SSH
- password:
- /localhost> cd /localhost/Home.Lab
- /localhost/Home.Lab> cd computers/Home.Lab.C1 << Navigate to your cluster | Mine Datacenter is Home.Lab, and cluster is Home.Lab.C1
- /localhost/Home.Lab/computers/Home.Lab.C1> vsan.observer ~/computers/Home.Lab.C1 –run-webserver –force << Enter this command to get things started, keep in mind double dashes “—” are used in front of run-webserver and force
- [2014-09-17 03:39:54] INFO WEBrick 1.3.1
- [2014-09-17 03:39:54] INFO ruby 1.9.2 (2011-07-09) [x86_64-linux]
- [2014-09-17 03:39:54] WARN TCPServer Error: Address already in use – bind(2)
- Press <Ctrl>+<C> to stop observing at any point ...[2014-09-17 03:39:54] INFO WEBrick::HTTPServer#start: pid=25461 port=8010 << Note the Port and that Ctrl+C to stop
- 2014-09-17 03:39:54 +0000: Collect one inventory snapshot
- Query VM properties: 0.05 sec
- Query Stats on 172.16.76.231: 0.65 sec (on ESX: 0.15, json size: 241KB)
- Query Stats on 172.16.76.233: 0.63 sec (on ESX: 0.15, json size: 241KB)
- Query Stats on 172.16.76.232: 0.68 sec (on ESX: 0.15, json size: 257KB)
- Query CMMDS from 172.16.76.231: 0.74 sec (json size: 133KB)
- 2014-09-17 03:40:15 +0000: Live-Processing inventory snapshot
- 2014-09-17 03:40:15 +0000: Collection took 20.77s, sleeping for 39.23s
- 2014-09-17 03:40:15 +0000: Press <Ctrl>+<C> to stop observing
How to stop the collection… Note: the collection has to be started and running to web statics as in the screenshots below
- ^C2014-09-17 03:40:26 +0000: Execution interrupted, wrapping up … << Control+C is entered and the observer goes into shutdown mode
- [2014-09-17 03:40:26] INFO going to shutdown …
- [2014-09-17 03:40:26] INFO WEBrick::HTTPServer#start done.
- /localhost/Home.Lab/computers/Home.Lab.C1>
How to launch the web interface…
I used Firefox to logon to the web interface of VSAN Observer, IE didn’t seem to function correctly
Simply go to http://[IP of vCenter Server]:8010 Note: this is the port number noted above when starting and its http not https
So what does it look like and what is the purpose of each screen… Note: By Default the ‘? What am I looking at’ is not displayed, I expanded this view to enhance the description of the screenshot.








References:
http://www.yellow-bricks.com/2013/10/21/configure-virtual-san-observer-monitoring/
VSAN – The Migration from FreeNAS
Well folks it’s my long awaited blog post around moving my Homelab from FreeNAS to VMware VSAN.
Here are the steps I took to migrate my Home Lab GEN II with FreeNAS to Home Lab GEN III with VSAN.
Note –
- I am not putting a focus on ESXi setup as I want to focus on the steps to setup VSAN.
- My home lab is in no way on the VMware HCL, if you are building something like this for production you should use the VSAN HCL as your reference
The Plan –
- Meet the Requirements
- Backup VM’s
- Update and Prepare Hardware
- Distribute Existing hardware to VSAN ESXi Hosts
- Install ESXi on all Hosts
- Setup VSAN
The Steps –
Meet the Requirements – Detailed list here
- Minimum of three hosts
- Each host has a minimum of one SSD and one HDD
- The host must be managed by vCenter Server 5.5 and configured as a Virtual SAN cluster
- Min 6GB RAM
- Each host has a Pass-thru RAID controller as specified in the HCL. The RAID controller must be able to present disks directly to the host without a RAID configuration.
- 1GB NIC, I’ll be running 2 x 1Gbs NICs. However 10GB and Jumbo frames are recommended
- VSAN VMkernel port configured on every host participating in the cluster.
- All disks that VSAN will be allocated to should be clear of any data.
Backup Existing VMs
- No secret here around backups. I just used vCenter Server OVF Export to a local disk to backup all my critical VM’s
- More Information Here
Update and Prepare Hardware
- Update all Motherboard (Mobo) BIOS and disk Firmware
- Remove all HDD’s / SDD’s from FreeNAS SAN
-
Remove any Data from HDD/SDD’s . Either of these tools do the job
- Windows Tools – “MiniTool Partition Wizard”
- Boot ISO – GParted
Distribute Existing hardware to VSAN ESXi Hosts
- Current Lab – 1 x VMware Workstation PC, 2 x ESXi Hosts boot to USB (Host 1 and 2), 1 x FreeNAS SAN
- Desired Lab – 3 x ESXi hosts with VSAN and 1 x Workstation PC
-
End Results after moves
- All Hosts ESXi 5.5U1 with VSAN enabled
- Host 1 – MSI 7676, i7-3770, 24GB RAM, Boot 160GB HDD, VSAN disks (2 x 2TB HDD SATA II, 1 x 60GB SSD SATA III), 5 xpNICs
- Host 2 – MSI 7676, i7-2600, 32 GB RAM, Boot 160GB HDD, VSAN disks (2 x 2TB HDD SATA II, 1 x 90 GB SSD SATA III), 5 x pNICs
- Host 3 – MSI 7676, i7-2600, 32 GB RAM, Boot 160GB HDD, VSAN disks (2 x 2TB HDD SATA II, 1 x 90 GB SSD SATA III), 5 x pNICs
- Note – I have ditched my Gigabyte z68xp-UD3 Mobo and bought another MSI 7676 board. I started this VSAN conversion with it and it started to give me fits again similar to the past. There are many web posts with bugs around this board. I am simply done with it and will move to a more reliable Mobo that is working well for me.
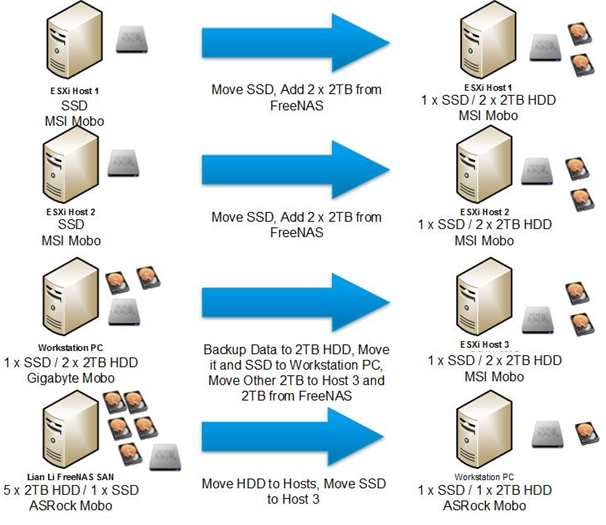
Install ESXi on all Hosts
-
Starting with Host 1
- Prior to Install ensure all data has been removed and all disk show up in BIOS in AHCI Mode
-
Install ESXi to Local Boot HD
- After the install I experienced the ESXi hanging at Boot – ‘Starting up Services – Running usbarbitrator start’
- Solution – Stop usbarbitrator service
- http://kb.vmware.com/selfservice/microsites/search.do?language=en_US&cmd=displayKC&externalId=1023976
- Setup ESXi base IP address via direct Console, DNS, disable IP 6, enable shell and SSH
- Using the VI Client setup the basic ESXi networking and vSwitch
- Using VI Client I restored the vCSA and my AD server from OVF and powered them on
- Once booted I logged into the vCSA via the web client
- I built out Datacenter and add host 1
- Create a cluster but only enabled EVC to support my different Intel CPU’s
- Cleaned up any old DNS settings and ensure all ESXi Hosts are correct
- From the Web client Validate that 2 x HDD and 1 x SDD are present in Host
- Installed ESXi Host 2 / 3, followed most of these steps, and added them to the cluster
Setup VSAN
-
Logon to the Webclient
-
Ensure on all the hosts
- Networking is setup and all functions are working
- NTP is working
- All expected HDD’s for VSAN are reporting in to ESXi
-
Create a vSwitch for VSAN and attach networking to it
- I attached 2 x 1Gbs NICs for my load that should be enough
-
Assign the VSAN License Key
- Click on the Cluster > Manage > Settings > Virtual SAN Licensing > Assign License Key
-
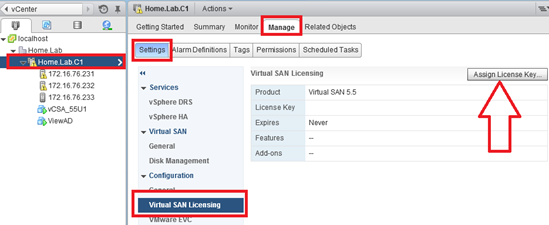
-
Enable VSAN
- Under Virtual SAN click on General then Edit
- Choose ‘Turn on Virtual SAN’
- Set ‘Add disks to storage’ to Manual
-
Note – for a system on the HCL, chances are the Automatic setting will work without issue. However my system is not on the any VMware HCL and I want to control the drives to add to my Disk Group.
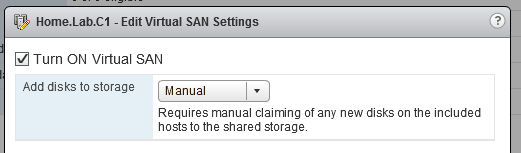
-
Add Disks to VSAN
- Under Virtual SAN click on ‘Disk Management’
- Choose the ICON with the Check boxes on it
- Finally add the disks you want in your disk group

- Allow VSAN to complete its tasks, you can check on its progress by going to ‘Tasks’

- Once complete ensure all disks report in as healthy.

-
Ensure VSAN General tab is coming up correct
- 3 Hosts
- 3 of 3 SSD’s
- 6 of 6 Data disks
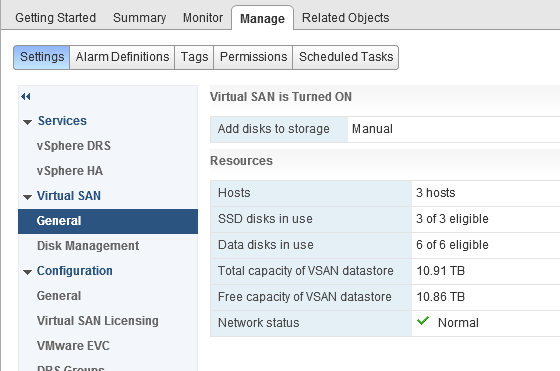
- Check to see if the data store is online
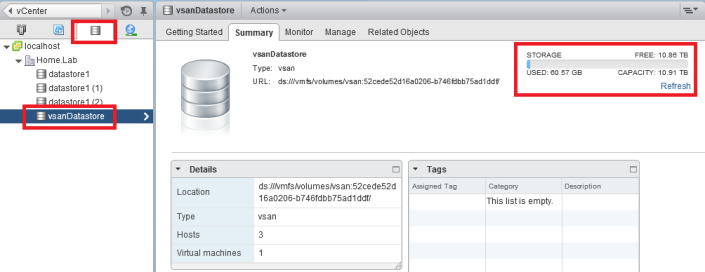
Summary –
Migrating from FreeNAS to VSAN was relatively a simple process. I simply moved, prepared, and installed and the product came right up. My only issue was working with a faulty Gigabyte Mobo which I resolved by replacing it. I’ll post up more as I continue to work with VSAN. If you are interested in more detail around VSAN I would recommend the following book.
Turning a ‘No you cannot attend’ to a ‘Yes’ for VMworld
 I’ve been lucky enough to make it to every VMworld since 2008 and 2014 will be my 7th. time in a row. In this blog post I wanted to share with you a breakdown of some of the tips and tricks I’ve used to get to these events. Being the former Phoenix VMUG leader I’ve shared these tips with fellow VMUG users and now I’m sharing them with all of you. Users would tell me cost is the number one reason why they don’t go – “My Company sees value in this event but will not pay for it”. This breaks down to Food, Hotel, Travel, and the infamous golden ticket, aka the VMworld pass. So how do users overcome the cost to attend? This is what this blog post is all about…
I’ve been lucky enough to make it to every VMworld since 2008 and 2014 will be my 7th. time in a row. In this blog post I wanted to share with you a breakdown of some of the tips and tricks I’ve used to get to these events. Being the former Phoenix VMUG leader I’ve shared these tips with fellow VMUG users and now I’m sharing them with all of you. Users would tell me cost is the number one reason why they don’t go – “My Company sees value in this event but will not pay for it”. This breaks down to Food, Hotel, Travel, and the infamous golden ticket, aka the VMworld pass. So how do users overcome the cost to attend? This is what this blog post is all about…
Working with your employer –
Having your employer pick up the tab not only benefits them as a company but yourself too. As you know VMworld is full of great content and the socialization aspects are second to none. Chances are you’ll be asked to put together a total cost to attend and this cost can be quite high for some companies on a tight budget. My suggestion is if you are getting the big ‘No’ then work with your boss around the total costs. First find out why it’s a ‘No’ and look for opportunities to overcome this. Maybe your company will pay for some of the items. Example – They might be able to cover airfare, but the rest is on you. Don’t forget if your company has a VMware TAM (Technical Account Manager) reach out them. Even if you are not directly working with the TAM they are your best resource not only for VMware Technology but also for getting you to VMworld. They don’t have passes but they usually know the community very well and can assist.
Sometimes I hear “My employer will not allow me to accept gifts”. True your company may have a policy around the type of gifts you can receive and by all means follow this policy. However, keep in mind you may be able to take vacation time and represent yourself at this event not your employer. Then there is a possibility gifts could be accepted but on the premises you don’t represent your company. Some companies are okay with this but just make sure they are. If you are able to do this I would suggest you represent it as ‘personal development’.
How do I get a free VMworld Pass?
This can be your biggest challenge. However here are some ways to get your hands on one.
-
Give-a-ways
- I can’t tell you how many vendors have giveaways contests right now — hit them early and enter as many contests as you can find
-
Tips-
- When you enter, find out who your local vendor contact is and let them know you entered. Then stay in contact with them.
- Keep in mind not all contests are the same, some are based on random drawing and others are not. This is why I say keep in contact with the vendor.
- How do I find give-a-ways >> Google ‘VMworld getting there for free’
-
Get the word out
- Tell your boss, workmates, vendors, and partners. Post on Twitter, Linked-In, etc. and Repeat again and again. By doing this you let others know about your strong interest in getting there, in turn they might get a lead for you.
- Most importantly, reach out to your local VMUG leader and ask them for tips in your area. They are usually well connected and might have a lead for you as well.
-
Follow Twitter and Linked-In – You never know who is going to post up “I have a pass and need to give it to someone”. Yes that is right, before the event you can transfer a pass to someone.
- New to Twitter, need contacts? It’s a pretty simple to get started. Simply find the #VMworld hastag, see who is posting to it and start following them. Then look at all their contacts and follow them too, soon you’ll have a gaggle of folks.
- This sound like work. Why do all this? Simple, distributed coverage model. The more people know the more likely they are to help and in turn the more likely you’ll succeed
-
Don’t forgo an Expo-Only or Solutions Exchange Pass
- If you get offered this pass take it. I can’t tell you how many vendors have these passes and have trouble giving them away, seriously this is gold but folks don’t know how to leverage them.
- First off this pass has great value, there is a TON of value here.
-
Second this pass can get you on to the Solutions Exchange floor where all the vendors and partners are.
- Once there start talking to all the vendors, fellow attendee, all those folks you meet on Twitter, etc. as you never know who has a full pass they couldn’t get rid of, take it and upgrade yours.
- Third, while you are there with an Expo Pass use Twitter and the VMworld hash tags to let folks know you’re here and you are looking for a full pass.
- Stop by the VMUG booth on the Expo floor, you never know who will be there and you never know if users there might be able to help you.
-
Vendors and Partners
-
Find out who is sponsoring VMworld this year, and then…
- Start calling the ones you know well, ask them for support getting there.
- Don’t forget to call the ones you don’t know so well too.
- If you have an upcoming deal on the table with a vendor, inquire if they will throw in passes, travel, etc.
-
What about Food, Hotel, and Travel Costs?
-
Food
- There will be free food everywhere, in-fact feel free to give some to the homeless I usually do.
- If you get a pass then lunch and usually breakfast are included.
- For dinner, find out where the nightly events are as they usually have food.
- Talk with Vendors as they might take you out, you never know.
-
Hotel
- Ask a Vendor to pay for just the room or ask them to gift hotel points to you.
- Room Share with someone at the event << Think about it, you won’t be in the room that often and chances are from 7AM till 10PM you’ll be out of your room.
-
Use travel sites to cut down the cost.
- Secret Hotels: Best Western Carriage Inn and The Mosser. Good if you’re on a budget but chances are they are full this year (2014).
- Use your hotel or other travel points to book the hotel for free.
- Get a low cost hotel away from the event, but watch your travel costs.
-
Travel
-
Airfare
- Ask a vendor to pay for just the airfare, or maybe they have points they can gift you.
- Use your own travel points to pay for this.
-
Rideshare to the event
- See if one of your connections are driving to the event, offer to split fuel costs.
- You drive someone to the event, and they pick up the hotel or vise versa.
-
Local Travel
-
Use the following –
- VMworld Shuttle
- Bus
- Uber
- BART
- Once again hit up those vendors, they might have a way to get you around for free
-
-
Finally here is a breakdown of how I got to so many events and how/who paid for it….
| Year | Pass | Travel | Food | Hotel |
| 2008 VMworld | Vendor Sponsor – Full Pass | Employer Paid | Vendor / Event | Employer Paid |
| 2009 VMworld | VMUG Sponsored – Full Pass | Vendor paid for Airfare with Miles | Vendor / Event | Employer Paid |
| 2010 VMworld | VMUG Sponsored – Full Pass | Vendor paid for Airfare with Miles | Vendor / Event | Vendor Sponsored |
| 2011 VMworld | Vendor Sponsor – Expo Pass but I got an upgrade to Full by asking others | I drove two others and I paid for the fuel | Vendor / Event | Travel Companion paid for room |
| 2012 VMworld | Employee Labs | Employer Paid | Employer Paid | Employer Paid |
| 2013 VMworld | Employee TAM | Employer Paid | Employer Paid | Employer Paid |
| 2014 VMworld | Employee TAM | Employer Paid | Employer Paid | Employer Paid |
Summing it up…
My take is this, if you REALLY want to go you’ll get there but sometimes it takes effort to do so and if you do it right it might not cost you a thing. Don’t let anything stop you and find your way there.
Finally, after you’ve been to the event don’t forget about the folks who got you there and say ‘Thank you’. Then over the next year continue to build this relationship, as you never know if you’ll need help again, or you want to help someone else get there.
vSAN 1.0 Released Home lab update here I come!
In case you missed the vSAN announcement and demo on www.vmware.com/now Here is a quick review…
- General Availability of Virtual SAN 1.0 the week of March 10th
- vSphere 5.5 Update 1 will support VSAN GA
- Support for 32 hosts in a Virtual SAN cluster
-
Support for 3200 VMs in a Virtual SAN cluster
- Note, due to HA restrictions only 2048 VMs can be HA protected
- Full support for VMware Horizon / View
- Elastic and Linear Scalability for both capacity and performance
- VSAN is not a virtual storage appliance (VSA). Performance is much better than any VSA!
- 2 Million IOPS validated in a 32 host Virtual SAN cluster
- ~ 4.5PB in a 32 host cluster
- 13 different VSAN Ready Node configurations between Cisco IBM Fujitsu and Dell available at GA, with more coming soon
Elaboration and analysis: http://www.theregister.co.uk/2014/03/06/vsan_emerges_at_a_whopping_32_nodes_and_two_meeelion_iops/
VSAN Hands-on Labs (already available): https://blogs.vmware.com/hol/2014/03/click-go-take-vsan-hands-labs.html
Cormac as always does a great review as well — http://cormachogan.com/2014/03/06/virtual-san-vsan-announcement-review/
vSAN will be the next direction for my home lab as I plan to move away from in my opinion a buggy FreeNAS product.
High speed networking is required for the replication network and my back plane will be something like this — http://www.bussink.ch/?p=1183
I’ll post up more as it progresses.
Enjoy!
Top Blogger Voting for 2014 is now open
For many years now Eric Siebert has held voting for the top Virtualization Bloggers. This is no easy task, and this year he has over 300 blogs listed.
If you found any of my blog posts useful, then please, do take a few minutes out of your busy schedule and vote. Every vote really does count, and the higher you rate a blog the more weight it gets in the final tally. Ratings do make a difference, and feedback is great. As any blogger will tell you, frequently writing quality content takes a lot of time.
Please, take a few minutes out of your day and vote. I’ll be voting for bloggers myself, including MIchael Webster and Jason Boche.
Voting is now open, and will continue through 3/17/2014 >> http://vsphere-land.com/news/voting-now-open-for-the-2014-top-vmware-virtualization-blogs.html
Enjoy!
Home Lab – Adding freeNAS 8.3 iSCSI LUNS to ESXi 5.1
About a half a year ago I setup my freeNAS iSCSI SAN, created 2 x 500GB iSCSI LUNS and attached them to ESXi 5.1. These were ample for quite a while. However I have the need to add additional LUNS…. My first thought was – “Okay, Okay, where are my notes on adding LUNS…” They are non-existent… Eureka! Its time for a new blog post… So here are my new notes around adding iSCSI LUNS with freeNAS to my ESXi 5.1 Home lab – As always read and use at your own risk
J
- Start in the FreeNAS admin webpage for your device. Choose Storage > Expand Volumes > Expand the volume you want to work with > Choose Create ZFS volume and fill out the Create Volume Pop up.

When done click on Add and ensure is show up under the Storage Tab
. 
-
On the left-hand pane click on Services > iSCSI > Device Extents > View Device Extents. Type in your Extent Name, Choose the Disk Device that you just created in Step 1 and choose OK

-
Click on Associated Targets > Add Extent to Target, Choose your Target and select the new Extent

-
To add to ESXi do the following… Log into the Web Client for vCenter Server, Navigate to a host > Manage > Storage > Storage Devices > Rescan Host
If done correctly your new LUN should show up below. TIP – ID the LUN by its location number, in this case its 4

-
Ensure your on the Host in the left Pane > Related Objects > Datastores > Add Datastore

-
Type in the Name > VMFS Type > Choose the Right LUN (4) > VMFS Version (5) > Partition Lay out (All or Partial), Review > Finish

-
Setup Multi-Pathing – Select a Host > Manage > Storage > Storage Devices > Select LUN > Slide down the Devices Details Property Box and Choose Edit Multipathing

-
Choose Round Robin and Click On Okay

-
Validate all Datastores still have Round Robin enabled. 2 Ways to do this.
- Click on the LUN > Paths. Status should read Active I/O for both paths
- Click on LUN > Properties > Edit Multipathing – Path section Policy should state – Round Robin (See PIC in Step 8)

Summary – These steps worked like a charm for me, then again my environment is already setup, and hopefully these steps might be helpful to you.
Home Lab – VMware ESXi 5.1 with iSCSI and freeNAS
Recently I updated my home lab with a freeNAS server (post here). In this post, I will cover my iSCSI setup with freeNAS and ESXi 5.1.
Keep this in mind when reading – This Post is about my home lab. My Home Lab is not a high-performance production environment, its intent is to allow me to test and validate virtualization software. Some of the choices I have made here you might question, but keep in mind I’ve made these choices because they fit my environment and its intent.
Overall Hardware…
Click on these links for more information on my lab setup…
- ESXi Hosts – 2 x ESXi 5.1, iCore 7, USB Boot, 32GB RAM, 5 x NICS
- freeNAS SAN – freeNAS 8.3.0, 5 x 2TB SATA III, 8GB RAM, Zotac M880G-ITX Mobo
- Networking – Netgear GSM7324 with several VLAN and Routing setup
Here are the overall goals…
- Setup iSCSI connection from my ESXi Hosts to my freeNAS server
- Use the SYBS Dual NIC to make balanced connections to my freeNAS server
- Enable Balancing or teaming where I can
- Support a CIFS Connection
Here is basic setup…
freeNAS Settings
Create 3 networks on separate VLANs – 1 for CIFS, 2 x for iSCSI < No need for freeNAS teaming
CIFS
The CIFS settings are simple. I followed the freeNAS guide and set up a CIFS share.
iSCSI
Create 2 x iSCSI LUNS 500GB each
Setup the basic iSCSI Settings under “Servers > iSCSI”
- I used this doc to help with the iSCSI setup
- The only exception is – Enable both of the iSCSI network adapters in the “Portals” area

ESXi Settings
Setup your iSCSI vSwitch and attach two dedicated NICS
Setup two VMKernel Ports for iSCSI connections
Ensure that the First VMKernel Port group (iSCSI72) goes to ONLY vmnic0 and vice versa for iSCSI73
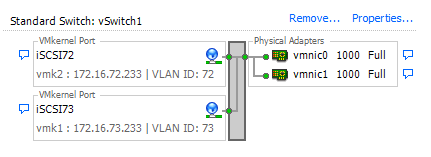
Enable the iSCSI LUNs by following the standard VMware instructions
Note – Ensure you bind BOTH iSCSI VMKernel Ports

Once you have your connectivity working, it’s time to setup round robin for path management.
Right click on one of the LUNS, choose ‘Manage Paths…’

Change the path selection on both the LUNS to ‘Round Robin’
Tip – After the fact if you make changes to your iSCSI settings, then ensure you check your path selection as it may go back to default

Notes and other Thoughts…
Browser Cache Issues — I had issues with freeNAS updating information on their web interface, even after reboots of the NAS and my PC. I moved to Firefox and all issues went away. I then cleared my cache in IE and these issues were gone.
Jumbo Frames — Can I use Jumbo Frames with the SYBA Dual NICs SY-PEX24028? – Short Answer is NO I was unable to get them to work in ESXi 5.1. SYBA Tech support stated the MAX Jumbo frames for this card is 7168 and it supports Windows OS’s only. I could get ESXi to accept a 4096 frame size but nothing larger. However, when enabled none of the LUNS would connect, once I moved the frame size back to 1500 everything worked perfectly. I beat this up pretty hard, adjusting all types of ESXi, networking, and freeNAS settings but in the end, I decided the 7% boost that Jumbo frames offer wasn’t worth the time or effort.
Summary…
These settings will enable my 2 ESXi Hosts to balance their connections to my iSCSI LUNS hosted by freeNAS server without the use of freeNAS Networking Teaming or aggregation. By far it is the simplest way to setup and the out of the box performance works well.
My advice is — go simple with these settings for your home lab and save your time to beat up more important issues like “how do I shutdown windows 8” J
I hope you found this post useful and if you have further questions or comments feel free to post up or reach out to me.
Home Lab – freeNAS build with LIAN LI PC-Q25, and Zotac M880G-ITX
I’ve decided to repurpose my IOMega IX4 and build out a freeNAS server for my ever growing home lab. In this blog post I’m not going to get in to the reasons why I choose freeNAS, trust me I ran through lot of open source NAS software, but rather on the actual hardware build of the NAS device.
Here are the hardware components I choose to build my freeNAS box with…
- LIAN LI PC-Q25 Case – NewEgg ~$120, it goes on sale from time to time…
- Cooler Master 500W PS – ValleySeek ~$34, on sale
Zotac M880G-ITX – Valleyseek ~$203<< 10/07/2013 This MOBO has potential BIOS Issue. I am working with Zotac to Resolve- SYBA Dual NIC SY-PEX24028 – NewEgg ~$37
- 8GB Corsair RAM – I owned this bought a Frys in a 16GB Kit for $49
- 5 x Seagate ST2000DM001 2TB SATAIII – Superbiiz ~$89, onsale and free shipping
- 1 x Corsair 60GB SSD SATAIII – I owned this bought at Frys for ~$69
Tip – Watch for sales on all these items, the prices go up and down daily…
Factors in choosing this hardware…
- Case – the Lian LI case supports 7 Hard disks (5 being hotswap) in a small and very quiet case, Need I say more…
- Power supply – Usually I go with a Antec Power supply, however this time I’m tight on budget so I went with a Cooler Master 80PLUS rated Power supply
- Motherboard – The case and the NAS software I choose really drove the Mobo selection, I played with a bunch of Open soruce NAS software on VM’s, once I made my choice on the case and choosing freeNAS it was simple as finding one that fit both. However 2 options I was keen on – 1) 6 SATA III Ports (To support all the Hard disks), 2) PCIex1 slot (to support the Dual Port NIC). Note – I removed the onboard Wireless NIC and the antenna, no need for them on this NAS device
- NIC – the SYBA Dual NIC I have used in both of my ESXi hosts, they run on the Realtek 8111e chipset and have served me well. The Mobo I choose has the same chipset and they should integrate well into my environment.
- RAM – 8GB of RAM, since I will have ~7TB of usable space with freeNAS, the general rule of thumb is to use 1GB of RAM per 1TB of storage, 8GB should be enough.
- Hard Disks – I choose the hard disks mainly on Price, speed, and size. These hard disks are NOT rated above RAID 1 however I believe they will serve my needs accordingly. If you looking for HIGH performance and duty cycle HD’s then go with an enterprise class SAS or SATA disk.
- SSD – I’ll use this for cache setup with freeNAS, I just wanted it to be SATA III
Install Issues and PIC’s
What went well…
- Hard disk installs into case went well
- Mobo came up without issue
- freeNAS 8.3.xx installed without issue
Minor Issues….
- Had to modify (actually drill out) the mounting plate on the LIAN LI case to fit the Cooler Master Power supply
- LIAN LI Mobo Mount points were off about a quarter inch, this leaves a gap when installing the NIC card
- LIAN LI case is tight in areas where the Mobo power supply edge connector meets the hard disk tray
PICS…
LIAN LI Case

5 Seagate HD’s installed…

Rear view…

Side Panel…

Zotac Mobo with RAM

Removal of the Wireless NIC….

Zotac Mobo installed in case with dual NIC…

Everything Mounted (Except for the SSD)….

Home Lab – More updates to my design
Most recently I posted about adding a Layer 3 switch to my growing home lab. The Netgear Layer 3 switch I added (GSM7324) is preforming quite well in my home lab. In fact it’s quite zippy compared to my older switches and for the price it was worth it. However my ever growing home lab is having some growing pains, 2 to be exact.
In this post I’ll outline the issues, the solutions I’ve chosen, and my new direction for my home lab.
The issues…
Initially my thoughts were I could use my single ESXi Host and Workstation with specific VM’s to do most of my lab needs.
There were two issues I ran into, 1 – Workstation doesn’t support VLANs and 2 – my trusty IOMega IX4 wasn’t preforming very well.
Issue 1 – Workstation VLANs
Plain and simple Workstation doesn’t support VLANs and working with one ESXi Host is prohibiting me from fully using my lab and switch.
Issues 2 – IOMega IX4 Performance
My IOMega IX4 has been a very reliable appliance and it has done its job quite well.
However when I put any type of load on it (More than One or Two VM’s booting) its performance becomes a bit intolerable.
The Solutions…
Issue 1 – Workstation VLANs
I plan to still use Workstation for testing of newer ESXi platforms and various software components
I will install a second ESXi host similar to the one I built earlier this year only both Hosts will have 32GB of RAM.
The second Host will allow me to test more advanced software and develop my home lab further.
Issues 2 – IOMega IX4 Performance
I’ve decided to separate my personal data from my home lab data.
I will use my IX4 for personal needs and build a new NAS for my home lab.
A New Direction…
My intent is to build out a second ESXi Physical Host and ~9TB FreeNAS server so that I can support a vCloud Director lab environment.
vCD will enable me to spin up multiple test labs and continue to do the testing that I need.
So that’s it for now… I’m off to build my second host and my freeNAS server…

